Ms Word Why Not Continuing Multilevel List
You can customize an existing multilevel list (see how to create a multilevel list) or apply your specifications to the format using the Define new Multilevel list dialog box.
To create a custom multilevel format, do the following:
1. On the Home tab, in the Paragraph group, choose the Multilevel List button:
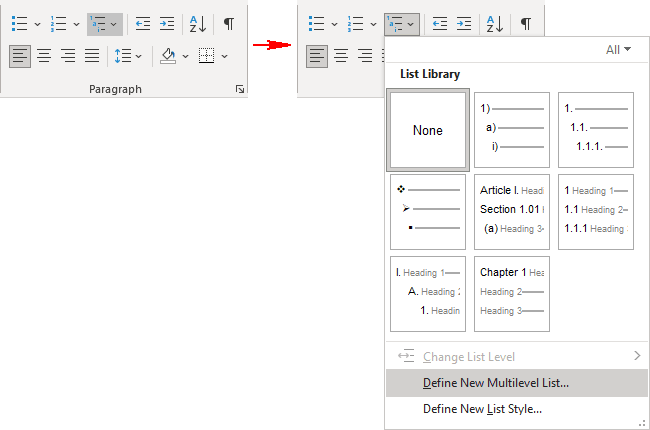
2. In the Multilevel List, click Define New Multilevel List... item to display the Define new Multilevel list dialog box:
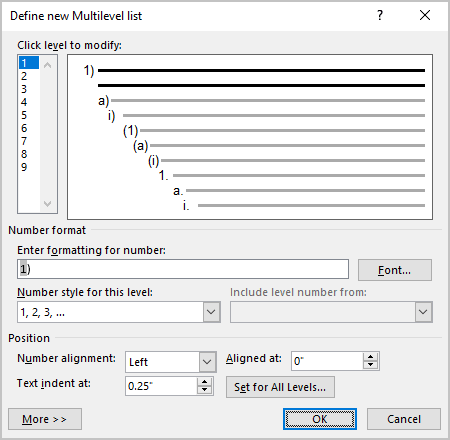
3. In the Define new Multilevel list dialog box:
In the main part :
- In the Click level to modify list, select the list level you want to change. Word selects the first level, 1, when you open the Define new Multilevel list dialog box.
- In the Number format group:
- In the Enter formatting for number text box, Word displays the number formatting for the selected list level. Type any changes for the text of the format into this text box.
For example, you might edit the 1) format to Section 1. so that each instance of the number included the word Section :
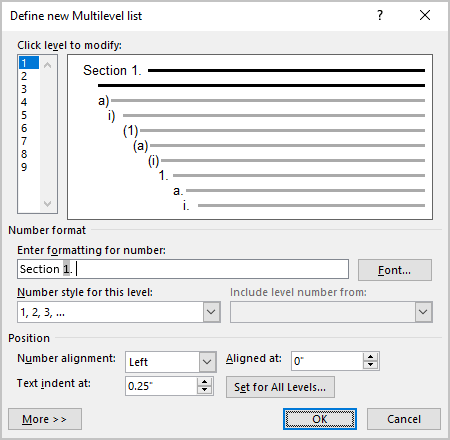
Do not type over this number in this box! If you do so, even replacing it with another number, you will break the automatic numbering; each number in the list will be the same (looks like a standard bulleted list that uses a number as a bullet symbol).
- To specify font formatting, click the Font... button. Word displays the Font dialog box. Choose the font, font style, size, and any extras (such as color or effects), and then click the OK button.
- In the Number style for this level drop-down list, select the number format you want to use.
For example:
- The multilevel list with bullets in the second level:
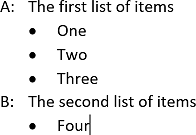
- The multilevel list with options in the third level:
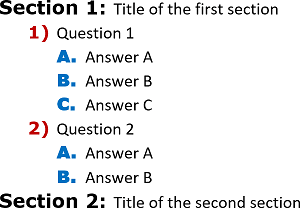
- The multilevel list with bullets in the second level:
- To include the number from the previous level (or a higher level), choose the level from the Include level number from drop-down list. This drop-down list is unavailable for the first level because there's no level above it.
For example: If Level 1 uses 1, 2, 3 numbering and Level 2 uses a, b, c numbering, applying Level 1 in the Include level number from drop-down list to Level 2 changes the Level 2 numbering to 1a, 1b, and so on:
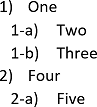
- In the Enter formatting for number text box, Word displays the number formatting for the selected list level. Type any changes for the text of the format into this text box.
- Use the controls in the Position box to customize where the number appears:
- In the Number alignment drop-down list, choose the distance from the left, centered, or right margin that Word places the number.
- In the Aligned at text box, select the position at which to align the number.
- In the Text indent at text box, set the indent position for the text.
For example, the multilevel list whose first level is centered, while the text itself is indented:
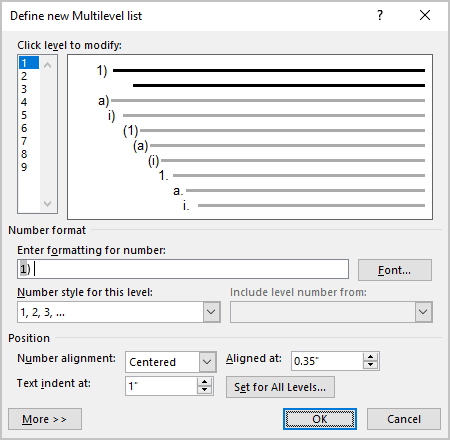
Use the Set for All Levels... button to customize alignment and indents for all levels in the list:
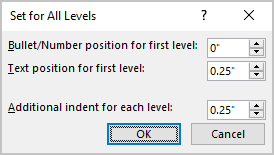
To open the additional options of the customization for the multilevel list, click the More > > button in the lower-left corner. Word displays an extra panel at the right of the dialog box, so you see the full dialog box:
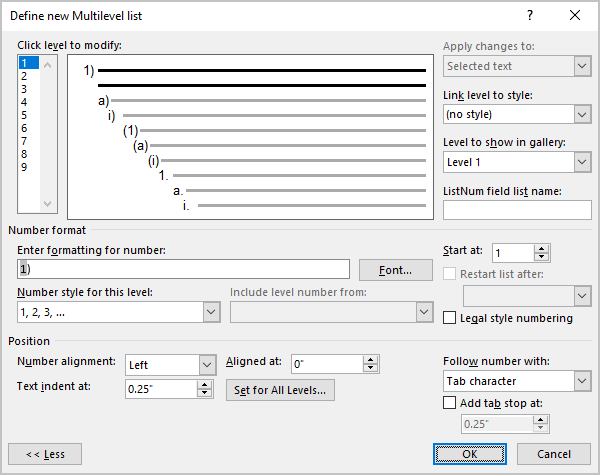
Word also changes the More > > button to a < < Less button that you can click to hide the extra section of the dialog box again.
Some useful additional options:
- If you need to link this numbered list level to a particular style, select the style in the Link level to style drop-down list:
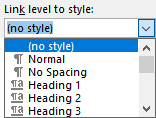
- To customize the numbering, use the Start at spinner to change the starting number:
For example, Level 3 starts on the fifth of the Roman numbering:
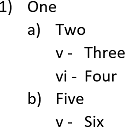
- If you want to restart numbering after a certain level, select the Restart list after checkbox and choose that level in the drop-down list (the Restart list after controls aren't available for the first level in the list, because there's no higher level).
For example, Level 3 has end-to-end numbering from Level 2 and restarts numbering only after changing Level 1:
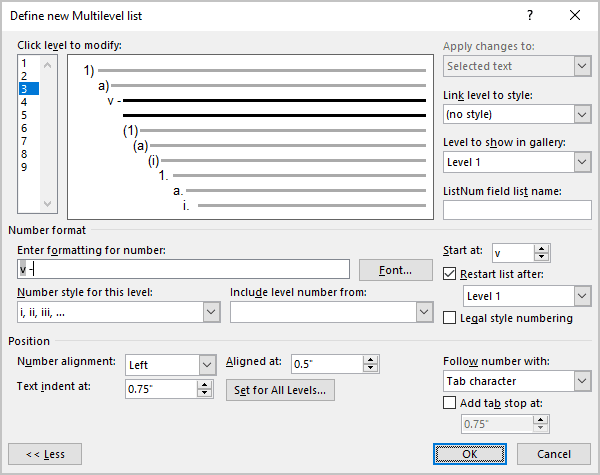
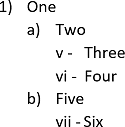
- Select the Legal style numbering checkbox if you want to use legal-style numbering: changing any roman numeral to an Arabic numeral.
For example, Level 3 includes the numbering from both previous levels, but it should show the Legal style numbering 1.1.1 instead of A.1.1 :
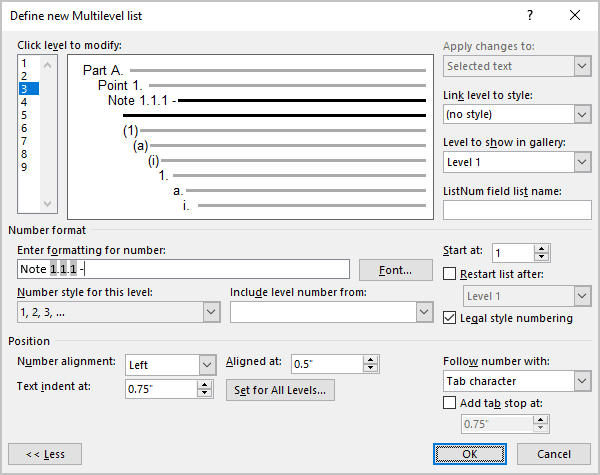
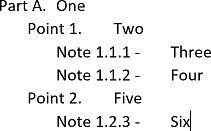
- In the Follow number with drop-down list, select the character to include after the number: Tab character , Space , or Nothing . If you choose a Tab character , you can select the Add tab stop at checkbox and set the distance at which to place a tab stop.
Note : More details are available in the Multi-level lists section in the Work with bulleted, numbered and multi-level lists lesson of the Create basic documents free course.
See also this tip in French: Comment personnaliser une liste à plusieurs niveaux.
Source: https://www.officetooltips.com/word_365/tips/customizing_multilevel_lists.html
0 Response to "Ms Word Why Not Continuing Multilevel List"
Postar um comentário